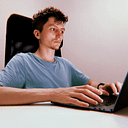The Power of Touch in Flutter: A Guide to Gesture Handling
Imagine an app that truly responds to your every touch — whether it’s a quick tap, a gentle swipe, or a pinch-to-zoom on a favorite photo. Gestures bring apps to life, transforming static screens into dynamic, responsive experiences. Flutter, with its robust gesture support, offers an entire toolkit to make user interactions feel intuitive and engaging.
This article is part of our series on Flutter development; the previous article, Flutter Date and Time Formatting: Tips and Techniques, focused on managing dates and times in Flutter. In this article, we’ll dive into the essentials of gesture handling, from capturing simple taps and swipes to building custom gestures that add unique personality to your app. Get ready to take user interaction to the next level!
As with the previous articles in this series, each tutorial is crafted specifically for DartPad, allowing you to dive straight into coding and experimentation without needing to set up an IDE. This approach makes learning Flutter more accessible, letting you focus on building interactive apps and honing your skills right from your browser. It’s a perfect starting point for beginners eager to get hands-on with Flutter.
Exploring GestureDetector in Flutter
The GestureDetector widget is Flutter’s primary tool for capturing and responding to gestures. It allows you to define behavior for various types of interactions, including taps, swipes, long presses, and more.
GestureDetector recognizes a wide array of gesture types, such as:
- Taps: Trigger actions when a user taps or double taps.
- Long Presses: Activated when the user holds their finger down on the widget.
- Swipes and Pan Gestures: Allow users to drag or swipe elements in any direction.
- Scale Gestures: Enable zooming or rotating content with multi-touch.
Additionally, GestureDetector provides more granular gesture triggers, offering finer control over the behavior of interactive elements. Here are some common triggers and how they work:
Gesture Types with Trigger Examples
Taps:
onTap: Called when the user taps the widget.onTapDown,onTapUp,onTapCancel: Provide more control over tap phases.
Double Tap:
onDoubleTap: Triggered on a quick second tap.
Long Press:
onLongPress: Triggered when the user holds down their touch.onLongPressStart: Called when the gesture is recognized.onLongPressMoveUpdate: Triggered as the user moves while holding.onLongPressEnd: Called when the user lifts their finger.
Using GestureDetector to Detect Basic Gestures
This example demonstrates how to use multiple gesture triggers within GestureDetector.
import 'package:flutter/material.dart';
void main() => runApp(MyApp());
class MyApp extends StatelessWidget {
@override
Widget build(BuildContext context) {
return MaterialApp(
home: Scaffold(
appBar: AppBar(title: Text("Exploring GestureDetector")),
body: GestureExample(),
),
);
}
}
class GestureExample extends StatelessWidget {
@override
Widget build(BuildContext context) {
return Center(
child: GestureDetector(
onTap: () => print("Tapped!"),
onDoubleTap: () => print("Double Tapped!"),
onLongPress: () => print("Long Pressed!"),
onPanUpdate: (details) {
print("Swiping: ${details.delta}");
},
child: Container(
padding: EdgeInsets.all(20),
color: Colors.blue,
child: Text(
"Tap, Double Tap, Long Press, or Swipe",
style: TextStyle(color: Colors.white),
),
),
),
);
}
}In this example:
onTap,onDoubleTap, andonLongPressdetect individual gestures.onPanUpdateallows you to monitor swipe actions, capturing the swipe’s direction and speed throughdetails.delta.
GestureDetector is versatile and essential for custom interactions in Flutter. However, for simpler taps, Flutter also provides the InkWell widget, which we’ll discuss next.
Working with InkWell for Tap Gestures
The InkWell widget is a specialized widget for capturing tap gestures with ripple effects, typically used within Material Design applications. Unlike GestureDetector, InkWell is designed for basic tap gestures and automatically adds visual feedback when the user interacts with it.
Using InkWell for Taps
import 'package:flutter/material.dart';
void main() => runApp(MyApp());
class MyApp extends StatelessWidget {
@override
Widget build(BuildContext context) {
return MaterialApp(
home: Scaffold(
appBar: AppBar(title: Text("InkWell Example")),
body: InkWellExample(),
),
);
}
}
class InkWellExample extends StatelessWidget {
@override
Widget build(BuildContext context) {
return Center(
child: InkWell(
onTap: () => print("InkWell Tapped!"),
onDoubleTap: () => print("InkWell Double Tapped!"),
child: Ink(
padding: EdgeInsets.all(20),
decoration: BoxDecoration(
color: Colors.green,
borderRadius: BorderRadius.circular(8),
),
child: Text(
"Tap or Double Tap",
style: TextStyle(color: Colors.white),
),
),
),
);
}
}In this example:
InkWellprovides a tap with a ripple effect.- It’s ideal for simple actions like button taps, where feedback on tap is essential for user experience.
Creating Interactive Components with Draggable
Beyond taps and long presses, gestures like dragging allow for more advanced interactions. Flutter’s Draggable widget enables users to move elements around the screen by dragging them.
Dragging an Object
import 'package:flutter/material.dart';
void main() => runApp(MyApp());
class MyApp extends StatelessWidget {
@override
Widget build(BuildContext context) {
return MaterialApp(
home: Scaffold(
appBar: AppBar(title: Text("Draggable Component")),
body: DragExample(),
),
);
}
}
class DragExample extends StatelessWidget {
@override
Widget build(BuildContext context) {
return Center(
child: Draggable(
data: "Blue Box",
feedback: Container(
width: 100,
height: 100,
color: Colors.blue.withOpacity(0.5),
),
child: Container(
width: 100,
height: 100,
color: Colors.blue,
),
),
);
}
}In this example, the blue box becomes draggable. The feedback property defines the widget’s appearance while it’s being dragged.
Scaling with GestureDetector
Scaling requires tracking two touches simultaneously, which Flutter handles through ScaleUpdateDetails.
Zoomable Image with Pinch-to-Zoom
import 'package:flutter/material.dart';
void main() => runApp(MyApp());
class MyApp extends StatelessWidget {
@override
Widget build(BuildContext context) {
return MaterialApp(
home: Scaffold(
appBar: AppBar(title: Text("Pinch to Zoom")),
body: ZoomableImage(),
),
);
}
}
class ZoomableImage extends StatefulWidget {
@override
_ZoomableImageState createState() => _ZoomableImageState();
}
class _ZoomableImageState extends State<ZoomableImage> {
double _scale = 1.0;
@override
Widget build(BuildContext context) {
return Center(
child: GestureDetector(
onScaleUpdate: (details) {
setState(() {
_scale = details.scale;
});
},
child: Transform.scale(
scale: _scale,
child: Image.network('https://picsum.photos/250?image=9'),
),
),
);
}
}In this example:
- Pinch gestures control the
_scalefactor, adjusting the image size as the user zooms in or out. - To use, touch the image with two fingers and move them closer or apart to scale.
Implementing Custom Gestures with GestureDetector
For specific or unique gestures, GestureDetector combined with Future.delayed enables custom behavior.
Double-Tap-and-Hold Gesture
import 'package:flutter/material.dart';
void main() => runApp(MyApp());
class MyApp extends StatelessWidget {
@override
Widget build(BuildContext context) {
return MaterialApp(
home: Scaffold(
appBar: AppBar(title: Text("Double Tap and Hold")),
body: DoubleTapAndHold(),
),
);
}
}
class DoubleTapAndHold extends StatefulWidget {
@override
_DoubleTapAndHoldState createState() => _DoubleTapAndHoldState();
}
class _DoubleTapAndHoldState extends State<DoubleTapAndHold> {
bool _isActive = false;
void _onDoubleTapAndHold() {
setState(() {
_isActive = !_isActive;
});
}
@override
Widget build(BuildContext context) {
return Center(
child: GestureDetector(
onDoubleTap: () {
Future.delayed(Duration(milliseconds: 500), _onDoubleTapAndHold);
},
child: Container(
width: 100,
height: 100,
color: _isActive ? Colors.green : Colors.red,
child: Center(
child: Text(
"Double-Tap and Hold",
textAlign: TextAlign.center,
),
),
),
),
);
}
}In this example:
- A double-tap, followed by a hold, toggles the container’s color.
- The delayed function provides flexibility to create custom gestures by combining timing with existing triggers.
Conclusion
In this article, we’ve explored handling gestures in Flutter using both basic and advanced techniques. We covered how to work with GestureDetector for common gestures, the InkWell widget for taps with visual feedback, and Draggable for drag-and-drop functionality. Additionally, we implemented a zoomable image with scaling gestures and created a custom double-tap-and-hold gesture.
Incorporating gestures can make your app more dynamic and engaging, and Flutter’s tools offer flexibility for nearly any type of interaction. Experiment with these techniques to enhance your user experience, and let your creativity guide you as you build unique, interactive applications. Keep coding, stay inspired, and enjoy crafting intuitive user interactions in Flutter!