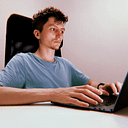Make Your Flutter Apps Come Alive: Simple Projects for Beginners
Creating an interactive app is a major milestone in your Flutter learning journey. This is where your apps start to feel alive — reacting to user input, updating in real-time, and performing useful functions. This article is part of a beginner-friendly series designed to guide you through the essentials of Flutter and Dart. In the previous article, “Your First Flutter Widgets: Simple Examples, Big Impact”, we explored the basics of Flutter widgets and how to use them to build your first user interface.
Now, we’re taking the next step by diving into interactivity. We’ll explore how to add buttons, handle user interactions, and manage state with setState. And the best part? You can follow along with everything in real-time using DartPad, without any setup or installation. We’ll wrap it all up by building a unique interactive app that showcases these concepts in action.
Understanding State and Why It’s Important
In Flutter, state refers to the information that can change over time, affecting how a widget looks or behaves. For instance, the text in a button, the number displayed in a counter, or the color of a background — these are all examples of state.
State is essential because it allows your app to be dynamic and interactive. Without state, everything in your app would be static — unchanging and non-responsive to user input. When you want to update the UI in response to a user’s actions (like pressing a button or entering text), you need to change the state. Flutter manages this by using setState to notify the framework that the state has changed, triggering a rebuild of the affected widgets.
Adding Buttons and Handling User Input
Buttons are one of the most fundamental interactive elements in any app. They allow users to trigger actions, submit forms, or navigate through the app. In Flutter, buttons come in various forms, such as ElevatedButton, TextButton, and IconButton.
Example: A Button That Reacts with a Twist
Let’s start by creating a button that does more than just trigger a basic action. Instead of a simple button click, let’s make a button that changes its label every time you press it.
import 'package:flutter/material.dart';
class InteractiveButton extends StatefulWidget {
@override
_InteractiveButtonState createState() => _InteractiveButtonState();
}
class _InteractiveButtonState extends State<InteractiveButton> {
List<String> _labels = ['Click me!', 'Press again!', 'Keep going!', 'You got this!'];
int _index = 0;
void _changeLabel() {
setState(() {
_index = (_index + 1) % _labels.length;
});
}
@override
Widget build(BuildContext context) {
return Scaffold(
appBar: AppBar(
title: Text('Interactive Button'),
),
body: Center(
child: ElevatedButton(
onPressed: _changeLabel,
child: Text(_labels[_index]),
),
),
);
}
}
void main() {
runApp(MaterialApp(home: InteractiveButton()));
}In this example, each time the button is pressed, its label changes, cycling through a list of encouraging phrases. This adds an extra layer of interaction that goes beyond a typical button click.
Using setState to Manage State
State management is a crucial aspect of creating interactive apps. In Flutter, setState is used within stateful widgets to update the UI in response to changes in state.
Example: A Mood Tracker with Dynamic Updates
Let’s create a simple mood tracker where the user can select how they’re feeling, and the app will display an emoji representing their mood. This is a practical example of using setState to dynamically update the UI based on user input.
import 'package:flutter/material.dart';
class MoodTracker extends StatefulWidget {
@override
_MoodTrackerState createState() => _MoodTrackerState();
}
class _MoodTrackerState extends State<MoodTracker> {
String _mood = '🙂';
void _updateMood(String newMood) {
setState(() {
_mood = newMood;
});
}
@override
Widget build(BuildContext context) {
return Scaffold(
appBar: AppBar(
title: Text('Mood Tracker'),
),
body: Center(
child: Column(
mainAxisAlignment: MainAxisAlignment.center,
children: <Widget>[
Text(
'How are you feeling today?',
style: TextStyle(fontSize: 24.0),
),
SizedBox(height: 20.0),
Text(
_mood,
style: TextStyle(fontSize: 100.0),
),
SizedBox(height: 20.0),
Row(
mainAxisAlignment: MainAxisAlignment.spaceEvenly,
children: <Widget>[
ElevatedButton(
onPressed: () => _updateMood('😃'),
child: Text('Happy'),
),
ElevatedButton(
onPressed: () => _updateMood('😐'),
child: Text('Neutral'),
),
ElevatedButton(
onPressed: () => _updateMood('😢'),
child: Text('Sad'),
),
],
),
],
),
),
);
}
}
void main() {
runApp(MaterialApp(home: MoodTracker()));
}In this example, the app displays a different emoji based on the button the user presses, dynamically updating the UI using setState. This example shows how easy it is to create an engaging, interactive experience with Flutter.
Creating a Unique Interactive App: Personalized Tip Calculator
Instead of a basic tip calculator, let’s make it more engaging by allowing users to choose the percentage of the tip they want to give using a slider.
Example: A Personalized Tip Calculator
import 'package:flutter/material.dart';
class TipCalculator extends StatefulWidget {
@override
_TipCalculatorState createState() => _TipCalculatorState();
}
class _TipCalculatorState extends State<TipCalculator> {
final TextEditingController _controller = TextEditingController();
double _tipPercentage = 15.0;
double _tipAmount = 0.0;
double _totalAmount = 0.0;
void _calculateTip(String input) {
final double billAmount = double.tryParse(input) ?? 0.0;
setState(() {
_tipAmount = billAmount * (_tipPercentage / 100);
_totalAmount = billAmount + _tipAmount;
});
}
@override
Widget build(BuildContext context) {
return Scaffold(
appBar: AppBar(
title: Text('Tip Calculator'),
),
body: Padding(
padding: const EdgeInsets.all(16.0),
child: Column(
mainAxisAlignment: MainAxisAlignment.center,
children: <Widget>[
TextField(
controller: _controller,
keyboardType: TextInputType.number,
decoration: InputDecoration(
border: OutlineInputBorder(),
labelText: 'Enter your bill amount',
),
onChanged: _calculateTip,
),
SizedBox(height: 20.0),
Text(
'Tip Percentage: ${_tipPercentage.toStringAsFixed(0)}%',
style: TextStyle(fontSize: 20.0),
),
Slider(
value: _tipPercentage,
min: 0,
max: 100,
divisions: 20,
label: _tipPercentage.toStringAsFixed(0),
onChanged: (value) {
setState(() {
_tipPercentage = value;
_calculateTip(_controller.text);
});
},
),
SizedBox(height: 20.0),
Text(
'Your tip should be: \\\\$${_tipAmount.toStringAsFixed(2)}',
style: TextStyle(fontSize: 24.0),
),
Text(
'Total amount including tip: \\\\$${_totalAmount.toStringAsFixed(2)}',
style: TextStyle(fontSize: 24.0),
),
],
),
),
);
}
}
void main() {
runApp(MaterialApp(home: TipCalculator()));
}Explanation
- The user enters their bill amount in the text field.
- A slider allows the user to choose the tip percentage from 0% to 100%.
- As the slider moves, the app dynamically updates both the tip amount and the total amount in real-time.
- The total amount is calculated by adding the tip to the original bill amount, providing a clear and complete summary of the payment.
Conclusion
Building your first interactive app with Flutter is an exciting step. By understanding the concept of state and how to manage it with setState, you can create dynamic, responsive apps that engage users in real-time. The examples provided—from an interactive button and mood tracker to a personalized tip calculator—demonstrate how to apply these concepts in creative ways. As you continue to explore Flutter, challenge yourself to think beyond the basics and build apps that are as unique as they are useful.